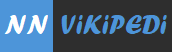Slayt nedir, slayt ne demektir, slayt nasıl yapılır, slayt hangi programla yapılır, sunum hazırlamak, slayt nasıl hazırlanır.
Slayt gösterisi Microsoft’ un yüklemesiyle gelen program olan Power Point ile yapılır.Power Point hakkında ilgili bir siteden ayrıtılı bilgi alsan daha iyi olur ama yüzeysel geçersek(zaten slayt yapmak basit bir olaydır). Power Point i açarsın ilk gelen sayfada sana yazı eklemen gerektiğini yazan bölümler var oralara yazı ekleyebilirsin.Bu slayta yukarıdaki pencerelerden özel animasyon ekleyebilirsin.Dediğim gibi görsel bir kaynak bulabilirsen oldukça işine yarayacaktır.
Sonra bu projeni direkt sunu şeklinde kaydedersen power point dosyası halinde kaydeder. Ama power point gösterisi şeklinde kaydedersen tıklamayla açılan bir dosya elde edebilirsin.
PowerPoint’te Slayt Gösterisi Nasıl Yapılır?
Öncelikle powerpoint programı açılır.
Yeni slayt eklemek
Yukarıda ekle menüsünden > yeni slayt derseniz boş bir slayt, slayt çoğalt derseniz hazırlamış olduğunuz slaytın aynısından eklenir. İstediğiniz kadar çoğaltabilirsiniz
Slayt tasarım
Hazırlamak istediğiniz slayta göre yukarıda biçim menüsünden > slayt tasarımı tıklarsanız sağda açılacak pencereden uygun bir tasarım seçip eklemek istediğiniz resim veya yazıları yazmaya başlayabilirsiniz.
Slayt düzeni
Biçim menüsünden > slayt düzenini seçerseniz sağda size sunulan düzenlerden uygun olanı seçerek sayfanızı oluşturabilirsiniz. Düzenin içinde yer alan resim, grafik, tablo gibi ifadeleri tıklayarak eklemek istediğiniz içeriği kolaylıkla ekleyebilirsiniz. İsterseniz resmin üzerine tıklayıp mousela çekerek boyutunu ve yerini değiştirebilirsiniz.
Slayta arka plan eklemek
Slaytınıza arka plan eklemek isterseniz yine yukarıda biçim menüsünden > arka planı tıklayın. Açılan küçük kutucuktan liste kutusunu açarak dolgu efektlerini seçinGradyan sekmesinden renk seçip gradyan görünümün şeklini belirleyip tamam demelisiniz.Dokusekmesinden istediğiniz bir doku seçebilir veya diğer doku tuşuna tıklayarak bilgisayarınızda bulunan bir resmi arka plan olarak seçebilirsiniz. Burada seçtiğiniz resim veya dokular tüm sayfayı kaplayacaktır.Desensekmesinden de aynı işlemleri yapabilirsiniz.Resimsekmesinden yine bilgisayarınızda olan bir resmi seçebilirsiniz. Seçtiğiniz resim tek olarak tam sayfayı kaplayacağı için büyük bir resim seçmeye dikkat edin.
İşlemleri yapıp tamam dedikten sonra başta açılan küçük kutuya tekrar döneceksiniz. Burada tümüne uygula derseniz yapmış olduğunuz tüm sayfalara uygulanacaktır. Sadece bu sayfaya uygulanması için uygula demelisiniz.
Resim eklemek
Resim eklemek için slayt düzeninde anlattığım yöntemi kullanabilir veya yine yukarıda ekle menüsünde > resim seçeneğini kullanabilirsiniz. Resim seçeneğinden dosyadan dediğinizde bilgisayarınızdaki herhangi bir resim veya ofis programında bulunan küçük resimleri (clip art)kullanabilirsiniz.(kopya yapıştır yolu ile de sunumunuza istediğiniz resmi kolayca ekleyebilir ve resmin boyutlarını ayarlayabilirsiniz)
Slayt geçişleri
Slayt geçişi ile, hazırlamış olduğunuz slaytların peş peşe gösterimi esnasında slaytlar arası geçişlerini ayarlayacaksınız. Bunun için yukarıda slayt gösterisi menüsünden > slayt geçişi seçeneğini tıklayın. Sağda açılan seçeneklerden bu ayarları yapabilirsiniz.
Slayt bölümlerine animasyon ekleme
Burada slaytınızdaki resim veya yazılara hareket verebilirsiniz. Yukarıda slayt gösterisi menüsünden > özel animasyon veya özel canlandırma seçeneğini tıklayın. Sağ tarafta bölüm açılacak efekt vermek istediğiniz resim veya yazıyı tıklayarak seçili hale getirin ve sağdaki pencereden efekt ekle seçeneği ile deneyerek uygun bir efekt seçin. Sonra tıklayınca mı yoksa önceki efektten önce veya sonramı başlayacağının ayarını yapın. Giriş yönünü seçin Altan mı, sağdan mı geleceğini belirleyin. Hızını ayarlayın ve bu işlemleri diğer slaytlarda da uygulayın.
Slayt kayıt
İşlemlerini tamamladıktan sonra slaytınızı kayıt işlemini yapabilirsiniz. Yukarıda dosya menüsünden > kaydet seçeneği ile veya üstte standart çubukta yer alan kayıt simgesine tıklayabilirsiniz. Açılan pencerede slaytın adını yazıp kayıt türünü slayt gösterisi olarak ayarlayın.
Daha sonra değişiklik yapmayı düşünüyorsanız kayıt türünün sunu olarak kalması gerekiyor.
Zamanla denemeler yaparak daha çok geliştirebilirsiniz. Hatırlatmak istiyorum, genellikle işlemleri yukarıdaki menülerle anlattım bunlara ulaşabileceğiniz kısa yol menüsünü mouse sağ tıklayarak ulaşabilirsiniz. Hangisi daha pratik gelirse o şekilde kullanabilirsiniz. Kolay gelsin.
Slayt Gösterisine Müzik Ekleme
- Müzik veya ses efekti eklemek istediğiniz slaytı görüntüleyin.
- Ekle menüsünde Film ve Sesler’in üzerine gelin ve sonra aşağıdakilerden birini yapın: Ses dosyası ekleme
- Dosyadan Ses’i tıklatın, istediğiniz dosyayı içeren klasörün konumunu belirleyin ve dosyayı çift tıklatın.
Clip Organizer’dan ses klibi ekleme
- Clip Organizer’dan Ses’i tıklatın, ekranı kaydırarak istediğiniz klibi bulun ve sonra slayda eklemek için klibi tıklatın.
Not Clip Organizer’da ses klibi aramak için Ara kutusunu doldurun ve Git’i tıklatın. Joker karakterler kullanarak dosyaları bulma ve Clip Organizer’a kendi ses kliplerinizi ekleme konuları da içinde olmak üzere, istediğiniz ses klibini bulma hakkında daha fazla bilgi edinmek için görev bölmesinin altındaki Ses klibi bulma ipuçları bağlantısını tıklatın.
- Eklemek istediğiniz ses dosyasını çift tıklatın.
- İleti görüntülenirse aşağıdakilerden birini yapın:
- Slayta gittiğinizde müzik veya ses dosyasının otomatik olarak çalınması için Otomatik Olarak’ı tıklatın.
- Müzik veya sesin yalnızca ses simgesi tıklatıldığında çalınması için Tıklatıldığında’yı tıklatın.
- Ses dosyasının ne zaman duracağını ayarlamak için: slaytta ses simgesini tıklatın, sağ tıklatın ve sonra Özel Animasyon’u tıklatın.
- Özel Animasyon görev bölmesinde, Özel Animasyon listesinde seçili öğenin üzerindeki oku tıklatın ve Efekt Seçenekleri’ni tıklatın.
- Efekt sekmesinde, Yürütmeyi durdur’un altında aşağıdakilerden birini yapın:
- Ses dosyasının, fare bu slaytta tıklatıldığında durması için, Tıklatmayla (varsayılan) seçeneğini seçin.
- Ses dosyasının geçerli slayttan sonra durması için Geçerli slayttan sonra’yı seçin.
- Ses dosyasının birkaç slayt için yürütmeye devam etmesi için Sonra’yı seçin ve ses dosyasının yürütülmesini istediğiniz toplam slayt sayısını ayarlayın.
Slayt (Sunum) Hakkında Detaylı Bilgi için Tıklayınız…